
Haga clic en la
opción  del menú jerárquico y
después en Facturación
del menú jerárquico y
después en Facturación
Hasta ahora hemos visto cómo los presupuestos se van modificando a medida que se facturan los documentos pedidos o se pagan las suscripciones. También se pueden hacer pagos con el dinero de una de las cuentas a un proveedor por conceptos diferentes a los citados anteriormente.
♦ Utilice también esta opción para los casos en los que haya habido un error en alguna factura y usted deba pagar al proveedor un dinero que no está relacionado con un ejemplar determinado.
Para acceder a la ventana Facturación
|
|
Haga clic en la
opción |
Para añadir un cargo a una cuenta haga clic en  .
.
1. El campo “Nº secuencial” es asignado secuencial y automáticamente por el programa.
2. En el campo “Biblioteca” seleccione la biblioteca a la que va a estar asociada la factura que está añadiendo. Si su usuario está asociado a una biblioteca este campo se rellenará automáticamente
3. En el campo “Nº original” escriba el número de la factura que le ha enviado al proveedor.
4. En el campo “Proveedor” seleccione el proveedor al que le ha hecho el pago
5. El campo “Fecha” se rellena automáticamente con la fecha del día en que está creando la factura. Cámbiela si fuera necesario
6. El campo “Moneda” se rellena automáticamente con la moneda que tiene definida con valor 1.
7. En el campo “Notas” escriba cualquier anotación sobre la factura
8. En el campo “Fecha de pago” escriba la fecha en la que se pagó la factura
9. El campo “Pago finalizado” aparece vacío. Cuando termine de pagar la factura modifique este campo
10. El campo “Facturado” se actualizará automáticamente con la cantidad de dinero total que se debe pagar al proveedor. Este campo se calcula a partir de los detalles asociados a la factura
11. En el campo “Tipo” seleccione la opción C-Cargo
12. En el campo “Sucursal” seleccione la sucursal a la que va a estar asociado el detalle de la factura. Si su usuario está asociado a una sucursal este campo se rellenará automáticamente
13. El campo “Año” se rellena automáticamente con el año en curso
14. En el campo “Cuenta” seleccione la cuenta asociada al detalle de la factura
La selección de la partida presupuestaria puede hacerse de dos formas:
♦
Escriba el comienzo del código o de la descripción de la cuenta y haga clic en

Se desplegará una lista con todos los registros que comiencen con el término introducido
Haga doble clic sobre el que le interese y el registro se incorporará al campo Cuenta
♦
Haga clic en  y aparecerá un árbol
jerárquico con las cuentas que tiene establecidas en su biblioteca.
y aparecerá un árbol
jerárquico con las cuentas que tiene establecidas en su biblioteca.
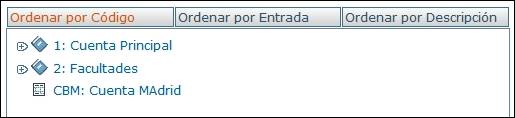
Haga doble clic en el signo  que se encuentra a la izquierda de la cuenta
que le interese para ver las cuentas que dependen de ella
que se encuentra a la izquierda de la cuenta
que le interese para ver las cuentas que dependen de ella
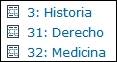
Haga clic en la cuenta de la que
desea que dependa la cuenta hija que está añadiendo y después en 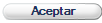
15. En el campo “Costo” escriba el importe del detalle de la factura
♦ si en la factura tiene definido el gasto total y desea que sea la propia aplicación la que actualice automáticamente la información del campo Costo con el valor total de la factura, deje este campo en blanco e introduzca la cantidad final en el campo Gasto
16. El campo “Descuento” se rellena automáticamente con el porcentaje de descuento que le aplica el proveedor. Cámbielo si lo desea
17. El campo “IVA” se rellena automáticamente con el IVA actual. Cámbielo si fuera necesario
♦
si usted tiene definido varios valores para el campo IVA, haga clic en
 para seleccionar el que le
interese
para seleccionar el que le
interese
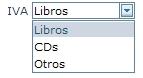
18. El campo “Gasto” se actualiza automáticamente con el cálculo del valor del abono, más el IVA, menos el descuento
♦ al grabar el detalle, la aplicación suma la cantidad introducida en Gasto al campo Gastada de la partida presupuestaria correspondiente
19.
Haga clic en 