
Haga clic en la opción  del menú jerárquico y después en
Enlaces Sistema
del menú jerárquico y después en
Enlaces Sistema
absysNET permite al usuario bibliotecario crear enlaces informativos asociados a la biblioteca (p.e. información del horario...) o al lector que pueden ser visualizados en el OPAC. Para ello,
1.
|
|
Haga clic en la opción |
2.
|
|
haga clic en |
3. El campo “Biblioteca” se rellena automáticamente con la biblioteca asociada al usuario que está creando el mensaje
4. En el campo “Tipo de enlace” seleccione el tipo de enlace que quiere añadir. Las opciones posibles son:
L – Lector
M- Mensaje
E- Evento
5. El campo
“Activo” informa si un enlace está activo (si aparece en el OPAC) o no.
absysNET
rellena automáticamente esta opción con 
6. En el campo “Fecha de comienzo” introduzca la fecha desde la cual quiere que aparezca el enlace en el OPAC
7. En el campo “Fecha final” introduzca la fecha hasta la cual quiere que aparezca el enlace en el OPAC
8. En el campo “Lengua” introduzca el idioma en el que quiere que aparezca el enlace. Las opciones posibles son las siguientes:
|
es-ES |
castellano |
|
fr-FR |
francés |
|
en-GB |
inglés |
|
pt-PT |
portugués |
|
ca-ES |
catalán |
|
eu-ES |
euskera |
♦ Si desea que el enlace se visualice en cualquier idioma, deje el campo Lengua vacío
9. En el campo “Modelo” introduzca el número correspondiente al modelo de OPAC en el que quiere que aparezca el enlace.
♦ Si desea que el enlace se visualice en cualquier modelo de OPAC, no rellene este campo
10. En el campo “Tipo de lector” seleccione el tipo de lector que puede visualizar el enlace que quiere añadir.
♦ Si desea que el enlace lo visualicen todos los lectores sin tener en cuenta el tipo de lector al que corresponde
11. Seleccione el campo “Lectores identificados” si desea que sólo los lectores que se hayan identificado tengan acceso al enlace que se está añadiendo
12. En el campo “Grupo” introduzca la descripción del grupo al que va a pertenecer el enlace que está añadiendo
♦ Si desea comprobar si ya existe el grupo que va asociar o quiere utilizar uno que ya haya sido dado de alta,
1.
Haga clic en el botón  asociado al campo
Grupo
asociado al campo
Grupo
•si desea visualizar todos los grupos ya utilizados, no introduzca ningún
término y haga clic en 
2. Seleccione el grupo que le interese de los localizados en la búsqueda
Haga clic en
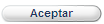
13. En el campo “Descripción” introduzca la descripción correspondiente a este enlace que quiere que aparezca en el OPAC
14. En el campo “URL” introduzca la dirección web relacionada con el enlace que está añadiendo. Deje este campo vacío si el enlace no remite a ninguna página html
15.
Haga clic en 
♦ Si ha creado un enlace tipo E-Evento, aparece una ventana con un calendario en modo agenda para que dé de alta las actividades que le interesen
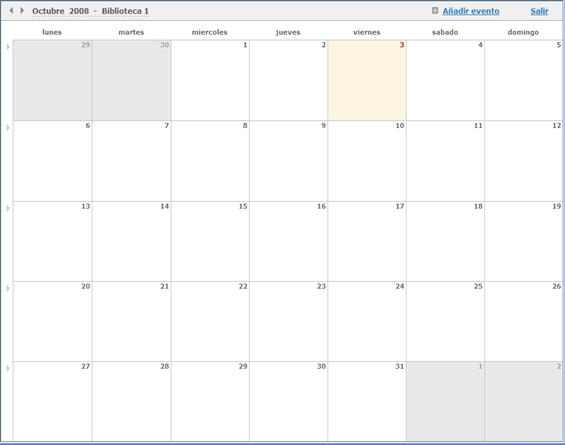
•el día en curso aparece en color salmón
•en la parte superior izquierda aparece el mes y año que se está visualizando, así como la biblioteca a la que pertenece la agenda:
![]()
![]()
 .
.
− Haga clic en anterior o siguiente para moverse por el calendario