 Aparecerá una ventana
con todas las signaturas que correspondan con la secuencia introducida
Aparecerá una ventana
con todas las signaturas que correspondan con la secuencia introducida
1. En el campo “Biblioteca” seleccione la biblioteca a la que pertenece el ejemplar que está añadiendo. Si su usuario está asociado a una biblioteca este campo se rellenará automáticamente
2. En el campo “Sucursal” seleccione la sucursal a la que pertenece el ejemplar que está añadiendo. Si su usuario está asociado a una sucursal este campo se rellenará automáticamente
3. En el campo “Localización” seleccione la sala en donde estará situado el ejemplar que está añadiendo.
4. En el campo “Tipo de ejemplar” seleccione el tipo de ejemplar que está añadiendo.
5. En el campo “Estado” seleccione el estado del ejemplar que está añadiendo.
6. En el campo “Código 1 de ejemplar” seleccione el código del ejemplar que está añadiendo
7. En el campo “Soporte” seleccione el soporte del ejemplar que está añadiendo
8. En el campo “Procedencia” seleccione la procedencia del ejemplar que está añadiendo.
9. En el campo “Situación del ejemplar” seleccione la situación del ejemplar que está añadiendo. Las opciones que absysNET permite para este campo son:
A – precirculación.
C – circulación.
P – perdida
X – expurgada
I – en inventario
R – en revisión
N – no devuelto
♦ Los ejemplares cuya situación sea A, P, X, R o N no aparecerán en el OPAC.
10. El campo “Código de barras” se rellena automáticamente con el número secuencial que le corresponde a este ejemplar.
11. El campo “Fecha de registro” se rellena automáticamente con la fecha del día en la que este ejemplar se da de alta en la biblioteca.
12. En el campo “Nº de registro” introduzca un 0 si desea que la aplicación asigne de forma automática el número de registro siguiente al más alto asignado previamente.
♦ El número de registro es independiente para cada una de las sucursales que usted haya definido.
♦ Si el número asignado por absysNET no corresponde con el del ejemplar que está dando de alta, escriba usted mismo el adecuado (p.e. cuando esté haciendo la conversión retrospectiva del catálogo de su biblioteca).
13. En el campo “Signatura” escriba la signatura que corresponda a este ejemplar en la biblioteca.
♦
Si usted lo desea puede buscar en este campo las signaturas que comienzan por
una determinada secuencia. Para ello introduzca el inicio de la signatura y haga
clic en  Aparecerá una ventana
con todas las signaturas que correspondan con la secuencia introducida
Aparecerá una ventana
con todas las signaturas que correspondan con la secuencia introducida
- si sólo se ha introducido la biblioteca, al buscar por el campo Signatura, sólo se visualizan las signaturas que están asociadas a ejemplares que pertenecen a la biblioteca introducida
- si sólo se ha introducido la sucursal, al buscar por el campo Signatura, sólo se visualizan las signaturas que están asociadas a ejemplares que pertenecen a la sucursal introducida
- si ha introducido la biblioteca/sucursal/localización al buscar por el campo Signatura, sólo se visualizan las signaturas que están asociadas a ejemplares que pertenecen a la biblioteca/sucursal/localización introducida
Seleccione la que le interese
y haga clic en 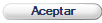 . La signatura elegida se
incorporará automáticamente al campo "Signatura".
. La signatura elegida se
incorporará automáticamente al campo "Signatura".
♦ Si quiere que en el tejuelo la signatura aparezca en varias líneas, separe con un espacio en blanco las distintas partes de la misma.
14. En el campo “Signatura sup.·” escriba cualquier información adicional a la signatura: p.e. información de volúmenes.
♦
Si desea ver si la signatura que ha introducido anteriormente tiene alguna
signatura suplementaria asociada, haga clic en  . Seleccione la signatura suplementaria que le
interese y haga clic en
. Seleccione la signatura suplementaria que le
interese y haga clic en 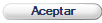 .
.
15. El campo “Cambio de situación” se rellena automáticamente con la fecha del día en la que este ejemplar se da de alta en la biblioteca. Si usted cambia la situación del ejemplar, este campo se actualizará con la fecha del día en que realice la modificación.
16. Utilice el campo “Identificador de volumen” para distinguir los ejemplares idénticos de aquellos que no lo son.
♦ Ejemplares idénticos son aquellos que están asignados al mismo título y no corresponden a diferentes volúmenes o tipo de material
♦ Por defecto, la aplicación no deja prestar ni reservar ejemplares idénticos
Ejemplo:
Si en la biblioteca existe una edición de "El Quijote de la Mancha" en dos volúmenes y el usuario quiere que el lector pueda prestar los dos al mismo tiempo o llevarse en préstamo uno y reservar otro, hay que asignar al registro bibliográfico dos ejemplares diferentes a los que se haya definido un identificador de volumen (p.e. el volumen I un 1 y el vol. II un 2).
17. En el campo “Valor” introduzca el valor del ejemplar que está añadiendo
La visualización, modificación e impresión del campo Valor se parametriza en Permisos de usuarios
•los usuarios que están asociados a una sucursal sólo pueden modificar, visualizar o imprimir la información de este campo cuando los ejemplares pertenezcan a su sucursal y tengan permiso para ello
•los usuarios que están asociados a una biblioteca sólo pueden modificar, visualizar o imprimir la información de este campo cuando los ejemplares pertenezcan a su biblioteca y tengan permiso para ello
18. En el campo “Código alternativo” introduzca otro número identificativo del ejemplar. Este campo puede utilizarse en sustitución del código de barras
19. En el campo “Fecha de caducidad” indique desde qué fecha un ejemplar no está disponible en la biblioteca
•La fecha de devolución de los préstamos que se asocien al ejemplar no pueden superar su fecha de caducidad
•Cuando se supera la fecha de caducidad, el proceso batch:
− modifica automáticamente la situación del ejemplar a D-Desactivado
− elimina las reservas asociadas al ejemplar caducado
20.
En el campo “Código del fondo”, haga clic en  para seleccionar el fondo en el que
quiere añadir el ejemplar
para seleccionar el fondo en el que
quiere añadir el ejemplar
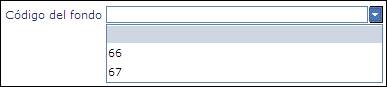
•sólo se muestran los fondos asociados al registro bibliográfico que pertenecen a la misma sucursal que el ejemplar que está añadiendo
•si no hubiera introducido los datos de la biblioteca y sucursal del nuevo ejemplar, la aplicación actualizará automáticamente esos dos campos con la información asociada al fondo seleccionado
•si desea que la aplicación asocie un nuevo fondo al ejemplar que está añadiendo, deje este campo vacío
21. El campo “Fecha de inventario” se actualizará automáticamente cada vez que se haga un inventario que incluya el ejemplar
22. En el campo “Texto” escriba cualquier anotación que quiera hacer sobre el ejemplar. Esta información sólo será visible en esta pantalla.
23. En el campo “Mensaje circulación” escriba cualquier anotación que quiera hacer sobre el ejemplar. Esta información aparecerá cada vez que se preste o devuelva el ejemplar