
Haga clic en la
opción  del menú
jerárquico y después en Inventario
del menú
jerárquico y después en Inventario
|
|
Haga clic en la
opción |
1. Haga
clic en el botón  .
.
2. En el campo “Fichero de entrada” introduzca el nombre del fichero donde se encuentran los códigos de barras de los ejemplares que quiere inventariar. El contenido de este fichero lo ha tenido que crear en el sistema operativo leyendo, bien con su lector óptico o bien con su lector óptico manual, los códigos de barras de los ejemplares de su biblioteca.
Para introducir el nombre del
fichero, haga clic en 
♦ Seleccione el directorio del ordenador donde se encuentra el fichero con los códigos de barras de los ejemplares que quiere inventariar. Acostúmbrese a dejar los ficheros siempre en el mismo directorio para encontrarlos luego sin problemas.
♦ Haga doble clic en el fichero que le interese
4. Si, en vez de imprimir el resultado, desea enviarlo a un fichero, escriba en el campo Fichero de salida el nombre del fichero en el que quiere guardar el inventario y aparecerá la siguiente ventana
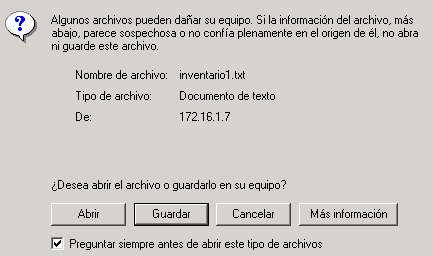
Haga clic en Guardar y aparecerá la siguiente ventana para que seleccione el directorio donde quiere dejar el fichero con el resultado de la impresión
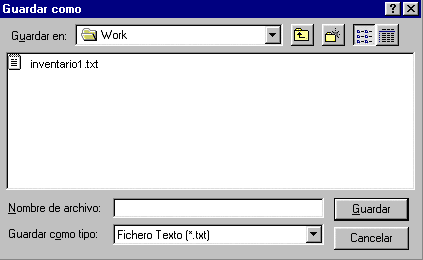
En “Nombre de archivo”
escriba el nombre del fichero donde quiere dejar el resultado de la impresión y
haga clic en el botón  .
.
5. En el
campo "Código de barras" haga clic en 
♦ Aparecerá el siguiente “bocadillo”
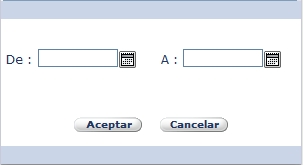
♦ En el campo De escriba el primer número a partir del cual quiere restringir el inventario (p.e. 1000001).
♦ En el campo A escriba el último número hasta el que quiere restringir el inventario (p.e. 1000005)
6. En el
campo “Fecha de registro” haga clic en 
♦ Aparecerá el siguiente “bocadillo”
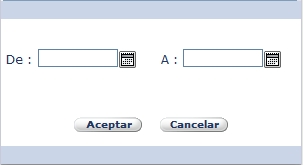
♦ En el campo De introduzca la fecha del día de alta a partir del cual quiere restringir la impresión.
à la fecha tiene que introducirla con el siguiente formato: DD/MM/YYYY
♦ En el campo A introduzca la fecha del día de alta hasta el que quiere restringir la impresión.
à la fecha tiene que introducirla con el siguiente formato: DD/MM/YYYY
7. En el campo “Signatura” introduzca la signatura por la que desea restringir el inventario.
8. El campo “Biblioteca” se rellena automáticamente con la biblioteca asociada al usuario. Si su usuario no está asociado a ninguna biblioteca, seleccione la que le interese.
9. El campo “Sucursal” se rellena automáticamente con la sucursal asociada al usuario. Si su usuario no está asociado a ninguna sucursal, seleccione la que le interese.
10. En el campo “Tipo de ejemplar” seleccione el tipo de ejemplar por el cual desee restringir el inventario.
11. En el campo “Estado” seleccione el estado del ejemplar por el cual desee restringir el inventario.
12. En el campo “Localización” seleccione la sala por la cual desee restringir el inventario.
13. En el campo “Código 1 de ejemplar” seleccione el código 1 de ejemplar por el cual desee restringir el inventario
14. Seleccione el campo “Incluir perdidos/expurgados” si desea que el inventario incluya los perdidos o expurgados
♦ si este campo está deseleccionado y alguno de los ejemplares, que se encuentran en el fichero para realizar el inventario, están perdidos o expurgados, la aplicación los incluirá en el listado de ejemplares que no pertenecen
♦ si este campo está seleccionado y alguno de los ejemplares, que se encuentran en el fichero para realizar el inventario, están perdidos o expurgados, la aplicación los incluirá en el listado de ejemplares perdidos
15. Seleccione el campo “Devolución automática” si desea que la aplicación devuelva automáticamente aquellos ejemplares inventariados que todavía constan como prestados dentro de la base de datos
♦ La aplicación sólo tiene en cuenta este campo cuando se ha utilizado la opción Marcar ejemplares para inventario
16. Seleccione el campo “Pasar a revisión” si desea que los ejemplares que la aplicación ha detectado como perdidos cambien su situación de C-Circulación a R-En Revisión
♦ La aplicación sólo tiene en cuenta este campo cuando se ha utilizado la opción Marcar ejemplares para inventario
17.
Haga clic en el botón  .
.
En la pantalla aparecerá información sobre el número de ejemplares inventariados, cuántos están prestados y cuántos están sin localizar:
♦ en el campo Inventariados se informa sobre el número de ejemplares que contiene el fichero utilizado para realizar el inventario
♦ en el campo Perdidos se informa del número de ejemplares que se han perdido. Es decir, no están en el fichero utilizado para realizar el inventario pero sí en la información relativa a ejemplares que guarda la aplicación
♦ en el campo No pertenecen se informa del número de ejemplares que están en el fichero pero que no corresponden a la restricción que se ha hecho al realizar el inventario (p.e. no corresponde a la misma sucursal)
♦ en el campo Prestados se informa del número de ejemplares que están prestados (incluyendo los que tienen plazo sobrepasado)
♦ en el campo No devueltos se informa del número de ejemplares que según la aplicación siguen prestados pero que están en el fichero utilizado para realizar el inventario
♦ en el campo Incorrectos se informa del número de ejemplares que se han introducido con un código de barras incorrecto